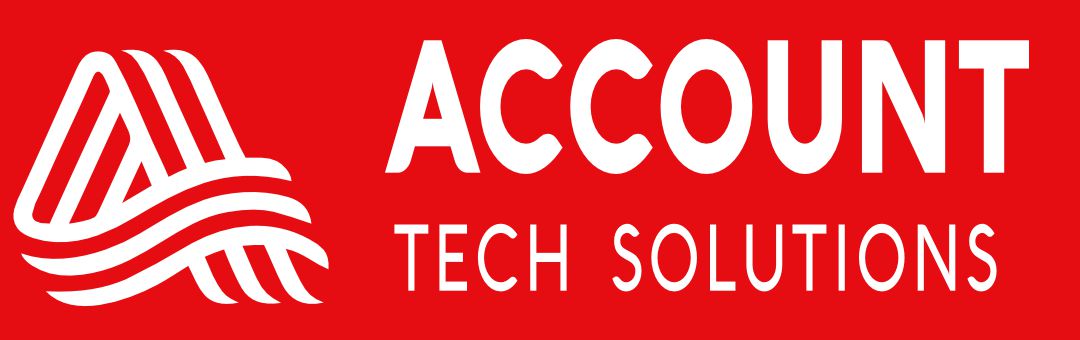- We recommend minimum hardware configuration as under:
- Processor Core i3 or higher (2GHz or faster processor)
- RAM 2 GB or more (4 GB recommended)
- HDD 5 GB or more Hard Disk space
- Other USB Port
- Supported Client OS Microsoft Windows 7 with Service Pack 1(64 bit Recommended), Windows 8.1, or Windows 10 (64 bit Recommended)
- Supported Server OS Windows Server 2008 R2, Windows Server 2012 R2, Windows Server 2016
- Framework .NET Framework 4.5 or Higher
- Miracle can be installed from CD drive / other media or it can be downloaded directly from internet.
- To install miracle from CD, Insert Miracle CD into CD Drive.
- Miracle 6.3 setup will be automatically started. If setup does not start automatically, go to My Computer CD Drive and double click on MSETUP.EXE.
- When setup starts, welcome screen will appear, press Next to start installation. Next screen with Software License terms and conditions will appear. If you agree to licensing terms and conditions, press I Agree to give agreement to and start installation.
- By clicking I Agree, next installation screen will appear.
- In this screen enter following details:
- Copy:- Here select type of installation from Account / Standard / Premium / Audit. For detailed description of differences between different copies, see relevant topic in this FAQ.
- Type:- Here select version (Single User or Multi User).
- Client/Server:- In case of Multi User version, select between Server/Client. If you are installing miracle on Server computer than select Server and in case of Client node, select Client.
- Server Name:- In case of Multi User - Server installation, Name of Server computer will be displayed here and in case of Client node installation, select Server computer from the list of available computers in the network.
- Create Shortcut Only:- In case of Client Node installation, if miracle is already installed in computer and you want to create new shortcut for network drive, than select this option.
- Press Next for next screen.
- In the screen that appears, give following details:
- Folder:- Here enter/ select Miracle Installation Folder into which Miracle should be installed.
- Shortcut Name:- Here enter description for the shortcut which will be displayed on your desktop.
- Press Finish to start Miracle installation.
- Once software is installed, Miracle Shortcut icon will be displayed on Desktop. Miracle can be started by double clicking on Miracle Shortcut Icon.
- https://youtu.be/U9yJHT1DIpc
- To reinstall Miracle, refer to question regarding installation of Miracle.
- At the time of Miracle installation, if it is already installed in selected folder than warning massage will be displayed. If selected Yes than software's essential system and report files will be overwritten but data entered by user will not be affected.
It is possible to install Miracle in external device. Select appropriate drive letter in Miracle installation screen. However full functionality of Miracle will be available only on the system for which it is registered. On other systems it will work in demo mode.
It is possible to install Miracle in one drive and keep multiple data folders in HDD and / or external devices (Pen Drive / USB HDD). To do this enter appropriate data path in Miracle's company selection screen.
It is strongly recommended for users to take back-up on Pen/CD drive regularly so that in the unlikely event of System/HDD crash, important data can be restored from back-up. To format hard disk, copy Miracle folder into another drive or CD / Pen drive. After formatting HDD, just copy Miracle folder back and run Msetup.exe to reinstall software. Software lock will not be affected. If HDD or system is damaged and Miracle folder cannot be copied than after formatting HDD, install Miracle by running msetup.exe and than restore all company data from back-up.
After re installing software, If Hard disk or system is not changed, software will work as usual and software license will not be affected. There is no need for re-registration of software.
In case of HDD/System change, copy Miracle folder into new System/HDD, run msetup.exe to create shortcut and run registration process again after inserting Miracle dongle lock into new system. P.S.: There is no need to surrender or unregister in case of System/HDD change.
In Demo version of Miracle, there are following limitations: a) Date Range and No. of Vouchers limitation. b) After demo limit is over: Report printing can not be done.
- New year for any company can not be created.
- Certain reports like Balance sheet, VAT Reports, TDS etc. will not work
- Setup options will stop functioning.
Data entered in Demo version of Miracle will not be affected. Demo installation of Miracle can be converted into original software just by purchasing software and registering it into same folder.
It is simple process to register the Miracle software. Which require some basic information like, Customer Name, City, Customer ID, Cover No. & Key etc.
To register add-on patches like Gin, Share accounting, Excise traders module etc. go to Exit About Us and click on Register button. Click Register on respective add-ons and follow registration process.
Conversion from Single user to Multi user version is easy. Just purchase Multi user upgrade cover and register it by following registration procedure. For installation of Multi user version on LAN, refer to question regarding Installation.
Conversion from Single user to Multi user version is easy. Just purchase Multi user upgrade cover and register it by following registration procedure. For installation of Multi user version on LAN, refer to question regarding Installation.
- To run Miracle on two computers without purchasing multi-user version, there are following options available.
- Copy Miracle folder into other system, It will run into demo mode. You can enter vouchers and view Ledger/Outstanding but can't print any reports.
- Purchase add-on copy of Miracle. Add-on copy of Miracle is unique concept introduced for customers who wants to work with Miracle in their home system and/or Laptop. Miracle add-on copy supports data entry / printing with following restrictions:
- a) Voucher printing (Bill, Receipt etc…) is not supported.
- b) Creation of new financial year is not available.
- c) Change in setup options is not available.
if you have questions how to download miracle accounting software for free then you are on right place go to miracle accounting software website > download > click on the download or click here for download and enjoy the world of accounting.